EG网关串口连接力控ForceControl7.2软件应用案例
前言:力控ForceControl软件广泛应于工业控制领域,是一款性能高,运行稳定的工业组态软件。此次我们要把力控ForceControl软件通过Modbus协议连接到EMCP设备管理云平台,实现电脑Web页面、手机APP和 微信对力控ForceControl软件内部采集到的现场PLC数据进行远程监控和远程修改。
一. 准备工作
1.1 物料准备
1、安装好力控ForceControl软件的电脑一台(此案例安装的是力控ForceControl 7.2版本,并且该电脑已经与西门子200smartPLC进行了连接,力控ForceControl从PLC中采集数据)。
2、 EG系列网关一台,天线和电源适配器(以下用EG20网关作为实例)。
3、 SIM卡一张,有流量,大卡(移动、联通、电信)。
4、 联网电脑一台。
7、电工工具、导线若干。
物料准备如下:




1.2 EG系列网关准备工作
我们需要对网关(其他EG系列网关类似,以下均以EG20网关来介绍)连接天线、插上SIM卡(移动/联通/电信流量卡,大卡)或者使用能够上网的网线插入EG20的WAN口、连接12V或24V的电源适配器。
1.3 准备工作
在电脑安装力控ForceControl软件,使用EG20的232口与电脑的232口连接并进行通讯。
注意:
1、 如果电脑有串口,需要用一条成品串口延长线将电脑的串口和EG20网关的串口连接起来,也可以自己焊接一条。EG20的232口针脚定义如下图所示:


2、如果电脑没有串口,需要用一条USB转232线,可以直接插到EG20的RS-232口。如下图所示:

二. 力控ForceControl建立MODBUS从站
2.1 力控监控设置(如果力控软件已经能够正常跟下位机通讯可以直接略过此节内容)
第一步,新建一个工程,命名为EMCP物联网云平台。本文以S7-200smart PLC为例。

第二步,点击【开发】功能,进入开发页面,并通过屏幕左侧【工程】中,点击【IO设备组态】,进入设备组态页。

双击【IO设备】→【PLC】→【西门子】→【Smart200 TCP协议】添加S7-200smart PLC设备。

设置完点击【下一步】, 在弹出框中填写PLC的IP地址,本案例中PLC的IP地址为192.168.1.3,设置完成后点击【下一步】。

此界面采用默认参数,直接点击【完成】即可。

完成后会出现一条smart200的设备,如下图所示:

第三步,在数据库中添加PLC数据。在【开发】环境中,点击【工程】中的【数据库组态】,进入组态页,添加数据。

在数据库组态页,选择数据库节点,然后双击节点名称,添加数据:

在数据列表添加2个模拟I/O点数据 VW1000、VW1002 ,3个数字I/O点 Q0.0、Q0.1和Q0.2。
可以根据实际需求进行修改。图中,偏移地址即为寄存器地址。
例如:VW1002,偏移地址需要写1002;Q0.2偏移地址应该为0,选择按位操作,数据位为2。



第三步,绘制窗口,展示PLC数据.


绘制5个【文本】用来展示数据:

这里,可以根据不同的数据类型选择不同的展示形式,例如输入开关量、输出模拟量等。之后点击保存,就完成了力控组态软件采集PLC数据,此时可以运行力控软件,确认软件可以读到PLC的数据。


2.2 力控组态软件创建MODBUS从站
第一步,在力控组态软件中创建数据转发:


点击【运行】进入数据转发工具配置页。

此处名称根据需求填写。选择串口,可以根据实际情况修改。本机串口为com8,端口通讯参数设置为9600,8,N,1。完成后点击【下一步】,配置设备从站号。



第二步:从站建立成功后,创建PLC数据到MODBUS从站的数据转发。
点击【数据组态】,双击要转发的数据,选择【转发连接】,然后使用【增加】来设置此数据转发到MODBUS从站的数据类型和偏置地址。完成后保持此界面开启,不要关闭,否则不能与EG20通讯。


从站各内存区分别对应MODBUS标准的各数据类型如下表
内存区名称 | 读写权限 | 平台寄存器类型 |
D0线圈 | 可读可写 | 线圈(0X) |
DI离散量输入 | 只读 | 离散量输入(1X) |
HR保持寄存器 | 可读可写 | 保持寄存器(4X) |
AR输入寄存器 | 只读 | 输入寄存器(3X) |
VW1000对应40001,VW1002对应40003,Q0.0对应00001,Q0.1对应00002,Q0.2对应00003。
第三步,完成以上数据转发设置后,需要在【开发】环境下进入【配置】菜单页,设置【初始启动程序】,在【数据转发服务器】前面打钩选中。

对工程进行保存,点击运行,进入组态监控页。
三. EMCP平台设置
在对EMCP平台进行设置之前,首先确认EG20网关和电脑的RS-232线是否连接无误。
用管理员账号登录EMCP平台(建议使用360浏览器极速模式、谷歌浏览器(Google Chrome)或者支持Chromium内核的浏览器),对EMCP云平台进行设置。登录EMCP后首先进入设备列表显示页面,因为我们未创建任何设备,所以是一个空页面。
3.1新增EG设备
步骤:点击【后台管理】(只有管理账号才有此权限)→【设备中心】→【EG设备管理】→【+新增】→填写设备信息→点击【保存】。其中,【设备名称】必填,其余选项均可不填。


3.2远程配置网关
远程配置最主要两个地方需要配置,一是配置EG网关232通讯参数,二是在平台上创建modbus的设备驱动,下面分步骤对此功能进行讲解。注:网关只有在线后才可以进行远程配置。
3.2.1绑定网关
步骤:点击【保存并下一步】或【②:网关、仪表管理】→填写【SN编号】和【验证码】→【确定】。
SN和验证码在网关的机壳标签上,SN为12位纯阿拉伯数字,验证码为6位纯大写英文字母。【备注】可以根据需求填写,编辑完成后点击【保存并下一步】。

此时在右侧“网关基本信息中”可以看到绑定的网关是否连接到平台(成功登录平台可以看到“在线”绿色字样,如果不成功则显示“离线”灰色字样,此时请检查网络或网络信号)。

3.2.2通讯参数设置
我们要使用RS-232和力控软件进行通讯,所以我们要设置EG20网关的RS-232口通讯参数。
步骤:点击【通讯口配置】→选择【RS232】→在弹出窗口中填写【波特率】、【数据位】、【数据校验】、【停止位】→点击【确定】。

3.2.3创建设备驱动
点击RS232后方的【添加驱动】→填写设备驱动信息→【确定】。

基本配置介绍:
【驱动名称】:必填项,自定义即可,此案例填写为力控软件。
【品牌】、【型号】:必填项,如图所示,分别选择“通用Modbus设备”和“Modbus RTU”。
【设备地址】:必填项,为网关所连设备的Modbus从站地址(范围1-255),此地址必须和力控软件数据转发中的“设备地址”一致,所以图中设置为1。
高级配置介绍:
【最小采集时间】:是网关采集设备数据的时间间隔,单位:ms。如设置1000ms,即网关1s采集一次设备数据。
【通讯等待时间】:网关接收通讯数据等待时间。可根据需要进行调整,默认1000ms。
【16位整型】、【32位整型】、【32位浮点型】:是指对应数据类型的解码顺序。按照默认解码顺序的即可。
【分块采集方式】:0— 按最大长度分块:采集分块按最大块长处理, 对地址不连续但地址相近的多个分块,分为一块一次性读取,以优化采集效率;1— 按连续地址分块:采集分块按地址连续性处理,对地址不连续的多个分块, 每次只采集连续地址,不做优化处理。直接选择默认即可。
【4区16位写功能码】:写4区单字时功能码的选择。直接选择默认即可。
3.2.4添加变量
步骤:点击【③:变量管理】→【+添加变量】→填写变量信息→【确定】。

【仪表、PLC】:选择刚才创建的“力控软件”驱动即可。
【变量名称】:自定义填写,必填项。
【单位】:自定义填写,选填项。在列表展示时,变量会带上单位展示。
【寄存器类型】:为模块读取设备MODBUS寄存区的标志符。“线圈(0x)”对应“D0线圈”,“离散输入(1x)”对应“DI离散量输入”,“保持寄存器(4x)”对应“HR保持寄存器”,“输入寄存器(3x)”对应“AR输入寄存器”。
【寄存器地址】:地址填写时不带寄存区标志符。本案例中,力控软件中配置的VW1000对应40001,则【寄存器类型】选“保持寄存器(4x)”,【寄存器地址】写“1”。即跟软件中的偏移地址一致即可。
【读写方式】:可选择变量的读写方式,根据需求修改。注意离散输入和输入寄存器不能选择“读写”。
【数据类型】:根据需要选填即可。此处需要力控软件转发中做的“数据格式”相同。
本案例如下图配置:
内存区名称 | 平台寄存器地址 | 平台寄存器类型 |
Q0.0 | 1 | 线圈(0X) |
Q0.1 | 2 | 线圈(0X) |
Q0.2 | 3 | 线圈(0X) |
VW1000 | 1 | 保持寄存器(4X) |
VW1002 | 3 | 保持寄存器(4X) |
点击高级配置有如下显示:
【小数位数】:根据需要选填即可。
【死区设置】:根据需要填写即可。更详细的说明请参考后面的“?”帮助。
【采集公式】【写入公式】:根据需要填写即可。更详细的说明请参考后面的“?”帮助。
【状态列表】:可将数值直接与文本映射。如值为“10”,映射字段为“设备故障状态”,则当采集到变量的值为“10”时,会直接在设备监控和历史报表中显示“设备故障状态”。
添加完成后变量管理如下图所示,此时可以点击【数据调试】按钮检查数据是否正确,减少切换前台看数据的次数,同时可以点击右上方的【预览】,快速进入前台监控界面进行查看。

3.3报警信息设置
可以根据需要给变量设置报警,当产生报警时,会在电脑网页端进行报警展示,在手机APP和微信进行报警推送。设置步骤:点击需要报警的变量后面的【报警】→【新增】→填写报警信息与条件→【确定】。如下图所示:

3.4 历史报表管理
创建完变量后可以点击“④历史报表管理”根据自己的需求创建历史报表。【历史报表】可以满足不同的应用场景下,来记录历史数据,【历史曲线】是根据报表生成的曲线,方便客户以曲线形式查看变量变化趋势。如下图界面所示:

周期存储:按照固定时间间隔,定时对数据存储记录。
条件存储:当某一变量到达一定条件,对部分数据进行“间隔存储”或“单次存储”。
变化存储:当某一变量变化超出一定范围后(高低限),对部分数据进行单次记录(如:某一数据报警后对关联数据进行记录)。
3.5 画面组态
点击【⑤组态管理】即可进入组态管理界面,此处可以设置数据监控中的展示方式(组态展示或列表展示,默认为组态展示)。可以在此处选择使用组态展示形式来展示对应数据规则。
如下图界面所示:

点击界面中间的组态界面列表后方的【编辑】项,进入编辑页面。通过组态编辑页面我们可以任意绘制图片、文字、数显框、按钮、指示灯、管道、设备等控件,详细功能请参考《EG设备组态编辑使用说明》。

四. 实验效果
用户登录EMCP平台,点击“力控软件”设备的图片或设备名称进入设备即可查看、修改相关数据。


 智能制造网APP
智能制造网APP
 智能制造网手机站
智能制造网手机站
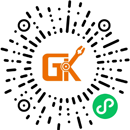 智能制造网小程序
智能制造网小程序
 智能制造网官微
智能制造网官微
 智能制造网服务号
智能制造网服务号



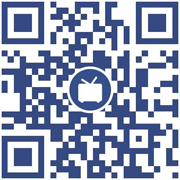







 营销推广
营销推广 智造直播
智造直播 网络课堂
网络课堂 智造APP
智造APP



































































 浙公网安备 33010602000006号
浙公网安备 33010602000006号